USB drives are extremely convenient to use for carrying data around. They come in various capacity options, and easy to slip into your pocket or handbag, and they're far more durable than physical disks such as CDs, DVDs, and BDs. The only challenge with USB drives, however, is to know what file system to use when formatting them. This is especially important when holding big files or making bootable install disk.
Mac OS X 10.5 or higher may read and write to the NTFS partitions with the help of third-party drivers. There are two formats for NTFS, MBR and GPT. The maximum volume size for MBR is 2TB while the more recent GPT format does not assign limits to file or partition sizes. ExFAT: compatible with Mac and Windows. ExFAT is used as an alternative to. Paragon NTFS for Mac 15 ($20) is a file system driver that allows Mac OS X Yosemite and later (incuding macOS Sierra) to read and write to hard drives, solid-state storage devices, and USB thumb. For your system drive you should or must choose the file system for your chosen operating system which means NTFS for Windows, ext4 for a Linux distro or HFS+ or a APFS on a Mac. For USB drives and flash memory cards Fat32 remains the best choice for devices below 32 gigabytes in capacity in order to maximize compatibility across platforms. In the 'File System' dropdown, choose exFAT instead of NTFS. Click Start and close this window when finished. From then on, that drive should work fantastically between Mac and Windows machines.
The three most popular ones for formatting a USB drive are FAT32, NTFS, and exFAT, all of which are compatible with Windows-based computers as well as other devices. Let's look at each of these in detail and then get into how to format your USB drive with the appropriate file system on a Windows 10 PC.
FAT32
File Allocation Table 32, shortened to FAT32, was introduced with Windows 95 and is one of the oldest of the Windows file systems in use today. It is also the most widely used file system in the world because of its compatibility with multiple devices like smart TVs and media players.
However, it has one limitation in that you can't store file sizes that are larger than 4GB. That's a hard limit so even if you have a file like a Windows 10 ISO that's about 4.1GB, you can't store it on a USB drive that has been formatted with the FAT32 file system. This file system is generally recommended if you need to use the USB drive with different types of hardware because of its wide compatibility.
NTFS
NTFS is a Microsoft format that debuted with Windows NT, but it was only made available in consumer versions of Windows since Windows XP. The NT File system is the default one that your hard drive is formatted with when you install Windows. It offers several features that are neither found in FAT32 or exFAT, such as a change journal for recovery after errors or crashes, security using file permissions, encryption support, and more.
The biggest advantage is that the partition and file size limits are extremely high, which is the major difference between FAT32 and NTFS. The ideal use for these is for cloning system drives and other large chunks of data. It is compatible with Mac, Windows, and Linux, but doesn't work with the majority of other hardware devices.
exFAT
exFAT, Extended File Allocation Table File System can be considered an upgrade to the conventional FAT32 format because it has higher size limits and is more lightweight. Incidentally, a larger number of hardware devices can be used with USB drives that are formatted with exFAT than with NTFS, making it a good alternative to FAT32. As such, if compatibility with other devices is a concern, it's a better option than NTFS.
Now that we have an overview of the basic differences between the three file systems, let's learn how to go about formatting a USB drive with one of them.
Format USB to FAT32/NTFS/exFAT in Windows 10 or Windows 7
The process is fairly simple and only involves a couple of clicks and menu option selections, but you will need to make sure that all the data on the drive is backed up before formatting it. By definition, formatting a drive erases all data on that drive, so be sure to back up any data that's already on the USB drive.
Once you have secured your data, follow the steps shown below to format your USB drive in Windows 10:
Step 1: Insert your USB drive into your Windows PC and open File Explorer.
Exfat Vs Ntfs Mac Os X
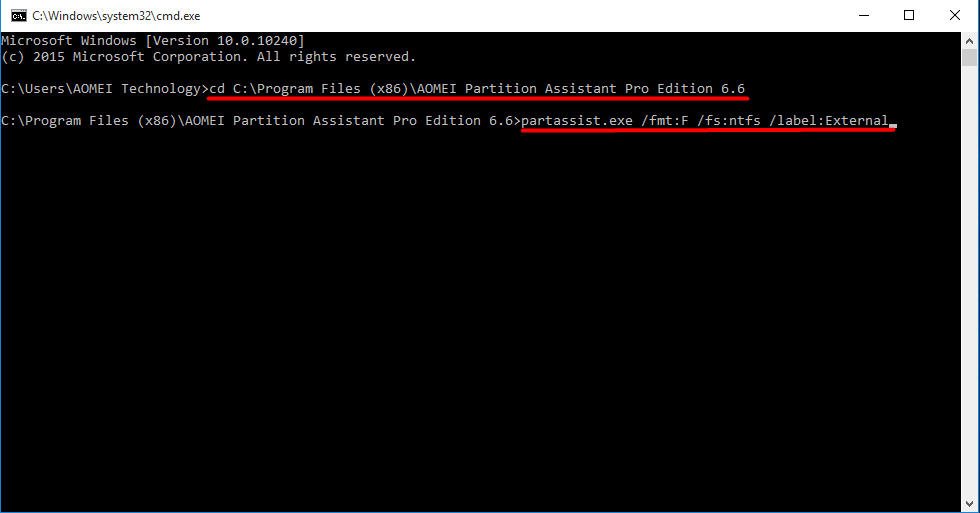
Step 2: Right-click on the drive and select Format… from the contextual menu. How to download music from youtube for free on mac. A small window will pop up.
Step 3: Depending on what the purpose of the USB drive is, choose the appropriate file system. For greater compatibility, FAT32 is best, but if you want to put large media files, then exFAT is preferred. NTFS is great if you're only using the drive on other Windows systems. Your purpose of use should be the main deciding factor when picking a file system, considering each one's limitations on size limits vs. compatibility.
Step 4: Set the other parameters like Quick Format. When the box is not ticked, it will check for bad sectors, which is a good idea if your drive was corrupted before formatting.
Step 5: Click on Start, and your USB drive will be formatted to the file system that you selected in Step 3. Once you see 'Format Complete' on your screen, you can eject the drive and remove it from the computer. It is now ready to use.
How to Format USB to FAT32/exFAT on Mac
Creating Windows 10 bootable USB on Mac is a common task for people who have multiple computers at home. You have to format the drive to exFAT or FAT32 if the burning process failed due to the wrong partition scheme. The good news is that formatting USB on Mac is also as easy as on Windows 10.
Step 1: Insert the target USB drive into Mac and you should see the drive name on Finder sidebar.
Step 2: Find and open Disk Utility from Launchpad.
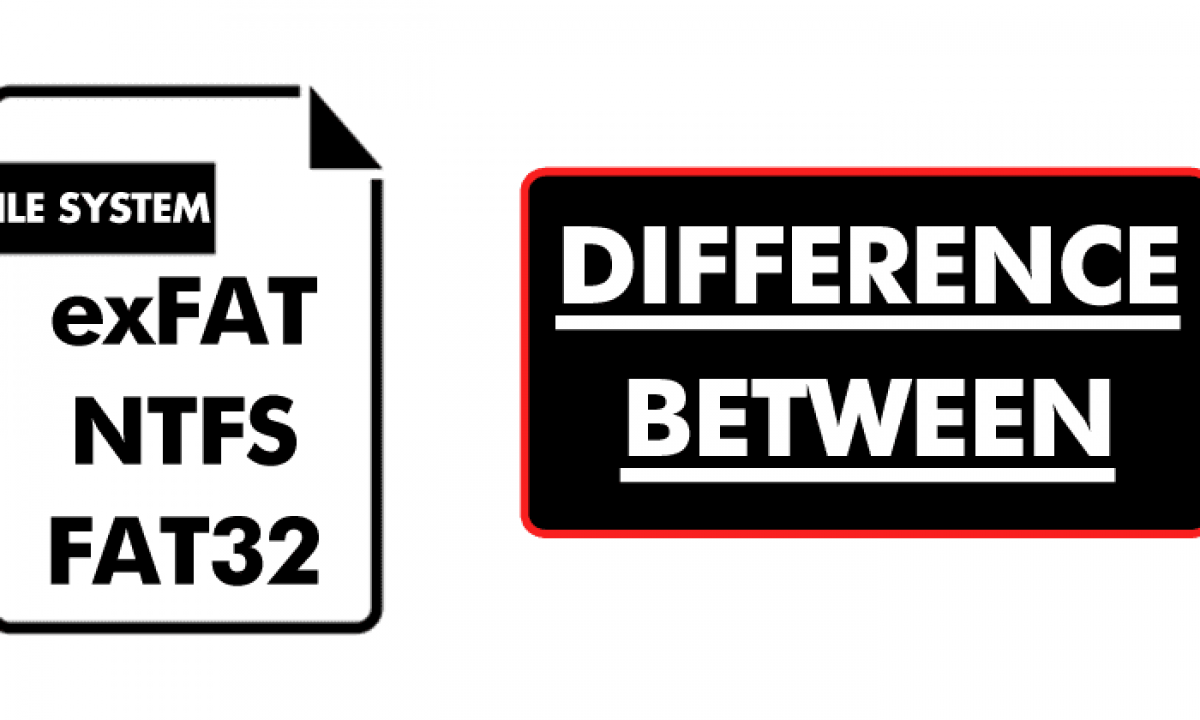
Step 3: Click on the USB drive name in Disk Utility app and click 'Restore' button displayed on the top menu. At this time, a couple of formatting options available. There are: Mac OS Extended, MS-DOS(FAT) and ExFAT.

Step 4: Select one of the format from drop-down menu and click 'Erase' to start formatting USB to FAT or ExFAT on Mac.
Summary
This is the easiest way to format your USB drive in Windows 10 or Mac. Alternatively, you can also use the DISKPART command line utility in Windows CMD to do this, but it requires some level of technical knowledge and is not generally recommended for new or inexperienced users.
If you have an external hard drive or USB flash drive that you'd like to use on both Macs and Windows PCs, choosing the right file system to format the drive can be confusing. Learn a few ways to make your drive Mac and PC friendly.
Need to access or transfer files between Mac and PC? As simple as this task sounds, it's not very straightforward for inexperienced users. Since Mac OS X and Windows use totally different file systems, the way a drive is formatted can determine what type of computer it will work with. In fact, there are four ways you can format an external or USB flash drive to achieve varying degrees of compatibility between Macs and PCs. Let's take a look at them:
HFS+
Mac OS X's native file system is HFS+ (also known as Mac OS Extended), and it's the only one that works with Time Machine. But while HFS+ is the best way to format drives for use on Macs, Windows does not support it. If you're only going to be using your external or USB flash drive with certain PCs – such as at home or the office – you might be interested in a program called MacDrive. When you install MacDrive on a Windows PC, it will be able to seamlessly read & write to HFS+ drives. This isn't a good solution if you need your drive to work on any PC without installing software, though.
NTFS
The native Windows file system is NTFS, which is only partially compatible with Mac OS X. Macs can read files on NTFS drives, but it cannot write to them. So if you need to get files from a PC to your Mac, NTFS is a decent option. However, you won't be able to move files in the other direction, from Mac to PC. Free mac software download sites.
FAT32
The most universally supported way to format your drive is with the FAT32 file system. It works with all versions of Mac OS X and Windows. Case closed, right? Well, not so fast. Unfortunately, FAT32 is a very old file system and has some technical limitations. For example, you cannot save files that are larger than 4GB on a FAT32-formatted drive. This is a deal-breaker if you work with huge files. The other limitation is the total size of the partition. If you format your FAT32 drive in Windows, the drive partition cannot be larger than 32GB. If you format it from a Mac running 10.7 Lion, the drive partition can be up to 2TB. Much better, except for that pesky 4GB limit.

exFAT
Exfat Vs Ntfs On Mac
The exFAT file system eliminates the two major deficiencies of FAT32: the largest partition and file sizes it supports are virtually unlimited by today's standards. Awesome, it's perfect! Almost… since exFAT is fairly new, it isn't compatible with older Macs and PCs. Any Mac running 10.6.5 (Snow Leopard) or 10.7 (Lion) supports exFAT, while PCs running Windows XP SP3, Windows Vista SP1, and Windows 7 are compatible. If you know you'll be using computers running updated versions of these operating systems, exFAT is the clear best choice.
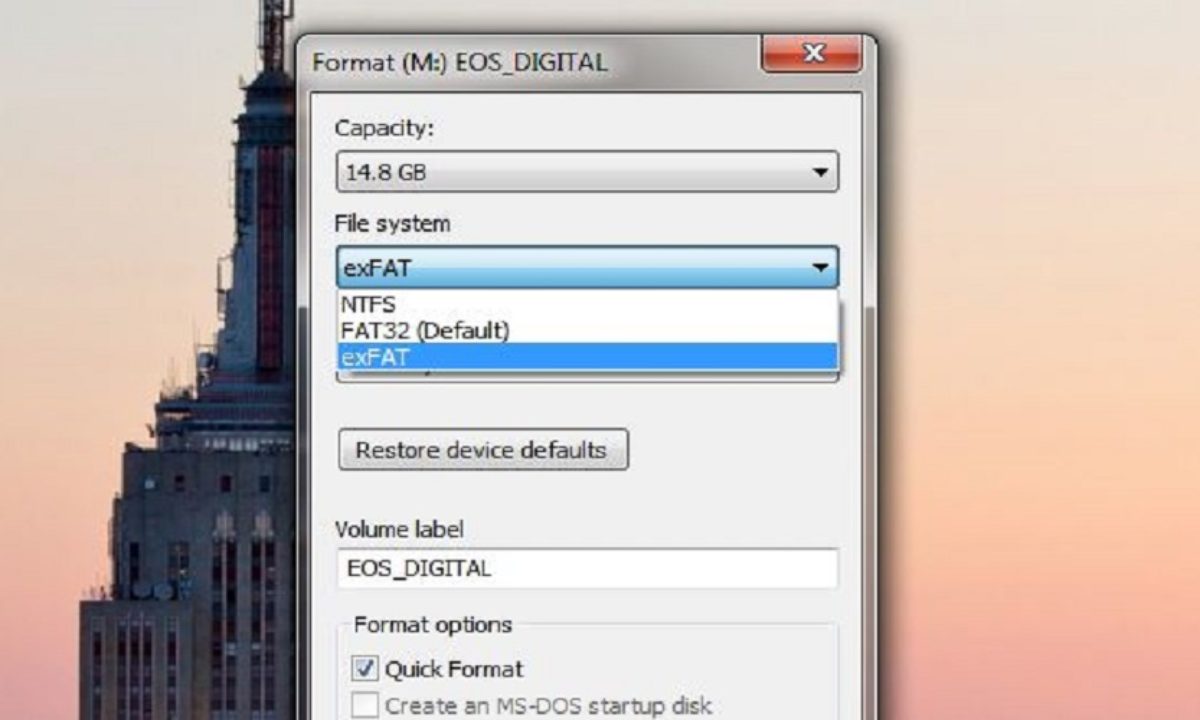
Step 2: Right-click on the drive and select Format… from the contextual menu. How to download music from youtube for free on mac. A small window will pop up.
Step 3: Depending on what the purpose of the USB drive is, choose the appropriate file system. For greater compatibility, FAT32 is best, but if you want to put large media files, then exFAT is preferred. NTFS is great if you're only using the drive on other Windows systems. Your purpose of use should be the main deciding factor when picking a file system, considering each one's limitations on size limits vs. compatibility.
Step 4: Set the other parameters like Quick Format. When the box is not ticked, it will check for bad sectors, which is a good idea if your drive was corrupted before formatting.
Step 5: Click on Start, and your USB drive will be formatted to the file system that you selected in Step 3. Once you see 'Format Complete' on your screen, you can eject the drive and remove it from the computer. It is now ready to use.
How to Format USB to FAT32/exFAT on Mac
Creating Windows 10 bootable USB on Mac is a common task for people who have multiple computers at home. You have to format the drive to exFAT or FAT32 if the burning process failed due to the wrong partition scheme. The good news is that formatting USB on Mac is also as easy as on Windows 10.
Step 1: Insert the target USB drive into Mac and you should see the drive name on Finder sidebar.
Step 2: Find and open Disk Utility from Launchpad.
Step 3: Click on the USB drive name in Disk Utility app and click 'Restore' button displayed on the top menu. At this time, a couple of formatting options available. There are: Mac OS Extended, MS-DOS(FAT) and ExFAT.
Step 4: Select one of the format from drop-down menu and click 'Erase' to start formatting USB to FAT or ExFAT on Mac.
Summary
This is the easiest way to format your USB drive in Windows 10 or Mac. Alternatively, you can also use the DISKPART command line utility in Windows CMD to do this, but it requires some level of technical knowledge and is not generally recommended for new or inexperienced users.
If you have an external hard drive or USB flash drive that you'd like to use on both Macs and Windows PCs, choosing the right file system to format the drive can be confusing. Learn a few ways to make your drive Mac and PC friendly.
Need to access or transfer files between Mac and PC? As simple as this task sounds, it's not very straightforward for inexperienced users. Since Mac OS X and Windows use totally different file systems, the way a drive is formatted can determine what type of computer it will work with. In fact, there are four ways you can format an external or USB flash drive to achieve varying degrees of compatibility between Macs and PCs. Let's take a look at them:
HFS+
Mac OS X's native file system is HFS+ (also known as Mac OS Extended), and it's the only one that works with Time Machine. But while HFS+ is the best way to format drives for use on Macs, Windows does not support it. If you're only going to be using your external or USB flash drive with certain PCs – such as at home or the office – you might be interested in a program called MacDrive. When you install MacDrive on a Windows PC, it will be able to seamlessly read & write to HFS+ drives. This isn't a good solution if you need your drive to work on any PC without installing software, though.
NTFS
The native Windows file system is NTFS, which is only partially compatible with Mac OS X. Macs can read files on NTFS drives, but it cannot write to them. So if you need to get files from a PC to your Mac, NTFS is a decent option. However, you won't be able to move files in the other direction, from Mac to PC. Free mac software download sites.
FAT32
The most universally supported way to format your drive is with the FAT32 file system. It works with all versions of Mac OS X and Windows. Case closed, right? Well, not so fast. Unfortunately, FAT32 is a very old file system and has some technical limitations. For example, you cannot save files that are larger than 4GB on a FAT32-formatted drive. This is a deal-breaker if you work with huge files. The other limitation is the total size of the partition. If you format your FAT32 drive in Windows, the drive partition cannot be larger than 32GB. If you format it from a Mac running 10.7 Lion, the drive partition can be up to 2TB. Much better, except for that pesky 4GB limit.
exFAT
Exfat Vs Ntfs On Mac
The exFAT file system eliminates the two major deficiencies of FAT32: the largest partition and file sizes it supports are virtually unlimited by today's standards. Awesome, it's perfect! Almost… since exFAT is fairly new, it isn't compatible with older Macs and PCs. Any Mac running 10.6.5 (Snow Leopard) or 10.7 (Lion) supports exFAT, while PCs running Windows XP SP3, Windows Vista SP1, and Windows 7 are compatible. If you know you'll be using computers running updated versions of these operating systems, exFAT is the clear best choice.
Format a drive using Disk Utility on a Mac
- Launch Disk Utility (Applications > Utilities).
- Select your external hard drive or USB flash drive from the list on the left.
- Click on the Erase tab. Select the format – Mac OS Extended (HFS+), MS-DOS (FAT32), or exFAT – then name the drive.
- Click the Erase button and the drive will start formatting. Be aware that formatting a drive deletes all of the files on it, so back up anything important before completing this step.
Format a drive using Windows
- Go to Computer (or My Computer in Windows XP).
- Select your drive from the list and right-click on it. Choose Format from the contextual menu.
- A window will pop up where you can choose the format – NTFS, FAT32, or exFAT. Make sure the allocation unit size is set to default and type in a volume label.
- Click Start to format the drive.
